The 15 Best iPhone Hacks, Tips, and Tricks for 2022
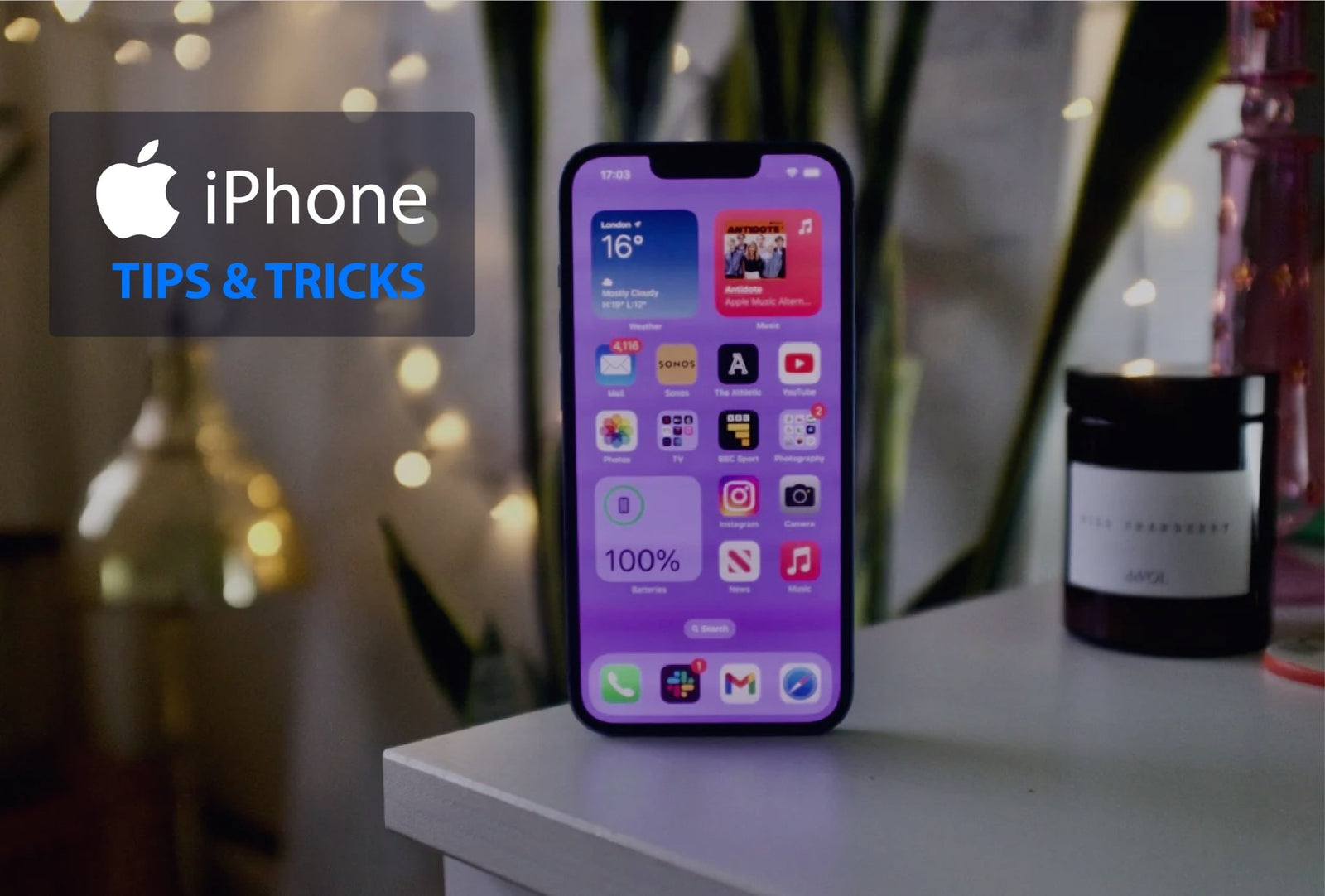
If you're an Apple iPhone user, you know that there's always something new to learn about your device. Whether it's a new way to customize your home screen or a shortcut that makes life easier, there are always tips and tricks to discover. That's why we've put together a list of the best iPhone hacks, tips, and tricks for 2022. Trust us, these tips will make your life much easier!
|
Crafted for heavy everyday use. Fast charges all Apple and Android devices. Charges up to 50% from 0% in 20 minutes. Automatic shutoff protects your device from overcharging. Shop Now |
Speed Up the Battery-Charging Process by Using Airplane Mode

If you want your Apple iPhone battery to charge quickly, put it in Airplane Mode. This feature turns off many functions of the iPhone, such as cellular and Wi-Fi networking; therefore, there is less for the battery to power which makes charging quicker. Just remember to turn Airplane Mode off when finished charging.
Here's how you can use Airplane Mode: Open Control Center (for iPhone X, swipe down from the top right; for other models, either up from the bottom or up) and tap on the airplane icon.
Although You May Think That Closing Apps Saves Battery Life, It Does Not

Although you may have been led to believe otherwise, exiting out of apps like your calculator app, clock app, and messages app on your iPhone does not help preserve battery life as many people claim. In fact, it could do the opposite and make your battery die faster. So instead of quitting apps when you're done using them, leave them running in the background.
However, making a few changes to your phone's settings can help improve battery life. This can be done by turning off location services, turning on auto-brightness, and placing your iPhone face down when not in use.
Get the Best Cell Phone Service in Your Area

Do you constantly find yourself zig-zagging all over your house, to get one bar of service? Next time, try this quick and easy way to check signal strength:
- Open the Phone app.
- Dial *3001#12345#*.
- Tap the call button.
- In iOS 6 through 10, this loads the Field Test screen and you can skip to step 7. On iOS 11 and up, it loads the Dashboard.
- Tap LTE.
- Tap Serving Cell Meas and look for the lines rsrp0 (your current cell tower) and rsrp1 (the closest backup tower).
- Tap the signal strength indicator in the top left corner.
- The lower the number, the better the signal. So -90 is a great signal, -110 is OK, and -125 is no signal at all. Walk around to see how the signal strength changes and use your iPhone where you have a low number.
Use a Light to Get Notifications

With this hack, you can get notified of new texts, calls, and other info by making the camera flash on the back of your iPhone blink. To enable this feature, you'll go to settings. Here's how:
- Tap Settings.
- Tap General (skip this step on iOS 13 and up).
- Tap Accessibility.
- Tap Audio/Visual.
- Tap LED Flash for Alerts.
- Move the slider to on/green. Also, move the Flash on Silent slider to on/green.
Take a Picture Using the Volume Button

Did you know there are more ways than tapping the on-screen camera button to take a photo on your phone? Here's a way to take photos and automatically save them to your camera roll quickly and easily, without even touching your phone. Just open the Camera app and click the volume up button. Your phone will snap the photo for you. This tip even works if you're using headphones with inline remotes.
Use Siri To Take Photos

Siri can do more than answer your questions - it can also help you take photos with your camera faster. While Siri cannot take the photo for you, it can open the Camera app to the setting that you request. All you need to do is tap the camera button (or click the volume button). Here are instructions on how to use this handy feature:
To take a photo or video, hold down either the Home or Side button (depending on your model) to activate Siri. Afterward, you can ask Siri for whichever option you would prefer.
"Hey Siri, take a photo" (you can also say "picture")
"Hey Siri, take a square photo"
"Hey Siri, take a panoramic photo"
"Hey Siri, take a video"
"Hey Siri, take a slow-motion video"
"Hey Siri, take a tap-lapse video"
"Hey Siri, take a selfie."
To capture the image you want, tap either the camera or volume button. Also, whenever you view a picture in the Photos app, you can swipe up on it to open an information page that will tell you where you originally saved the photo and EXIF data like shutter speed, location, and camera used. Even if natural lighting or settings aren't your forte, this added detail is still welcome.
Type Your Commands Instead of Speaking Them to Siri

Type to Siri is a great accessibility feature that lets you use Siri without speaking. This can be helpful in situations where you can't speak out loud or if you have difficulty speaking. To turn on Type to Siri, follow these steps:
- Tap Settings.
- Tap General (skip this step on iOS 13 and up).
- Tap Accessibility.
- Tap Siri.
- Move the Type to Siri slider to on/green.
- Now, activate Siri, and a keyboard appears to let you type your command. You can also speak using the microphone icon.
Use Hidden Dark Mode

iOS 13 brought us Dark Mode, and Apple iPhone users have been thrilled. If you don't know how to use it yet, check out our article How to Enable Dark Mode on iPhone and iPad.
Dark modes are a trendy feature for those who often use their devices in darker areas. With dark mode, your usually bright iPhone interface transitions to darker colors that place less strain on the eyes in dimmer conditions (this is also beneficial for people with color blindness). While iPhones don't offer true dark mode, this tip gets you pretty close:
- Tap Settings.
- Tap General.
- Tap Accessibility.
- Tap Display Accommodations.
- Tap Invert Colors.
- Pick either Smart Invert (which switches some on-screen colors to Dark Mode) or Classic Invert (which switches all colors).
You can toggle the dark mode on and off easily.
Adding a Virtual Home Button to Your Screen

If you have an Apple iPhone X or newer, you might miss the old hardware Home button. Even if you don't have one of the newest models, though, there's no need to worry! You can easily add a virtual Home button to your screen for quick access to features that would otherwise require gestures or multiple taps. To enable this function go to settings and follow the steps below:
- Tap Settings.
- Tap General (skip this step on iOS 13 and up).
- Tap Accessibility.
- Tap Touch (only do this on iOS 13 and up).
- Tap AssistiveTouch.
- Move the slider to on/green.
Hide Shortcuts For Your Favorite Go-To Apps

Did you know that many of your favorite apps have hidden shortcuts, accessible only by hard-pressing the app icon? If you own an iPhone with a 3D Touch screen or an iPhone 11 and up, this trick is for you. Press down on any app icon until a menu pops out from the icon; if the app supports this feature, it will. From there, tap whichever shortcut interests you and jump right into that action within the app!
There's also a new feature that lets you change the size of the font on an app-by-app basis. That means that, for example, the Mail app, Calculator app, and Clock app can be in different font sizes. To use this great new feature, open the Settings app then go to Control Center. Once there, scroll down until you find the option labeled Text Size by tapping on its green plus sign to create new control center option. The next time you're using an app and want to adjust text size midstream, go to the top of the screen and swipe from the upper right corner to open the control center then tap the "Text Size" icon.
Make Icons That Are Far Away Easier to Reach
With bigger screens on iPhones, it becomes tricky to hit the icons in the corner that's farthest from your hand. But there's no need to worry! The iOS has a feature called Reachability which yanks down the top icons towards the bottom of the screen, making them much simpler to tap. Here's how it works:
- On iPhones with a Home button, gently double-tap (but don't click) the Home button.
- On the iPhone X and up, swipe down from the indicator line at the bottom of the screen.
- The contents of the screen move down.
- Tap the item that you want and the screen goes back to normal. If you've changed your mind, tap anywhere else on the screen to cancel.
- This hack works on the iPhone 6 series, 6S series, 7 series, and 8 series, as well as the iPhone X, XS series, XR, and 11 series.
Get a Trackpad to Use Instead of a Keyboard

We have a quick and easy tip that'll make selecting text with your cursor much simpler. It turns your keyboard into a trackpad, like on a laptop. Here's what to do:
- Open an app where you can edit the text using the default iPhone keyboard (some third-party keyboards support this feature, too).
- Tap and hold any key on the keyboard.
- The letters on the keys disappear. Drag your finger around the keyboard like controlling a mouse on a trackpad.
- Watch the cursor on the screen and let go when the cursor is where you want it to be.
- This hack works on iPhone models with a 3D Touch screen running iOS 9 and up, and on all other models running iOS 12. On iOS 13, you can drag the cursor anywhere on the screen; no need to hard press the keyboard.
Shake Your Device to Erase What You Just Typed

If you're in the middle of typing a note or message and realize that you want to erase it, you don't need to use the delete button on your keyboard. With this hack enabled, simply shaking your iPhone will delete your writing. Here's how to do it:
- Tap Settings.
- Tap Accessibility.
- Tap Touch (on iOS 13 and up only).
- In the Interaction section, tap Shake to Undo.
- Move the slider to on/green.
Then, whenever you've just typed something you want to get rid of, shake your phone and tap Undo in the pop-up window. You can also quickly and easily swipe left to erase text with three fingers and put it back by swiping right with three fingers. With this tip, you'll be texting at breakneck speeds in no time!
Balance Your Music's Sound with a Single Touch

Have you ever wished that your music would play at a consistent volume without needing to adjust the sound level all the time? There's a setting for that - it's called Sound Check, and it comes standard on iOS devices. Sound Check evens out the loudness of all your songs by finding the average volume and applying it to every song. Follow these steps to turn on Sound Check:
- Tap Settings.
- Tap Music.
- Scroll down to Playback.
- Move the Sound Check slider to on/green.
Use Augmented Reality to Measure Spaces

The Apple iPhone has many functions that are unknown to most people. For example, did you know that your iPhone comes with a built-in Level? This is used to straighten pictures or shelves but what some don't know is that it also has a Measure app that uses augmented reality technology to help you accurately measure distances! Here's how it works:
- Tap the Measure app to open it.
- Position your iPhone camera so that it's facing a flat surface.
- Tap the + icon to start measuring.
- Move the iPhone so that the on-screen measure also moves.
- When you've measured the space, tap the + again to show the measured distance.
There you have it - a comprehensive list of Apple iPhone hacks, tips and tricks for 2022! From automating tasks with Siri Shortcuts to taking advantage of dark mode, these tips will help you get the most out of your device. So go ahead and make your phone work for you - try out these iPhone tips and hacks today!
|
Crafted for heavy everyday use. Fast charges all Apple and Android devices. Charges up to 50% from 0% in 20 minutes. Automatic shutoff protects your device from overcharging. Shop Now |
Is your phone not charging as quickly as you'd like? A premium phone deserves a premium charger. With our wall chargers, cables, and portable power banks, you'll find the perfect fast-charging solution for all of your devices, whether they're iPhone or Android. Check out our website today and purchase a KEUTEK charger for your phone!
Thanks for reading! We hope you found this article helpful. If you have any questions or comments, please leave them down below.








Leave a comment