Setting Up Parental Controls On iOS Devices
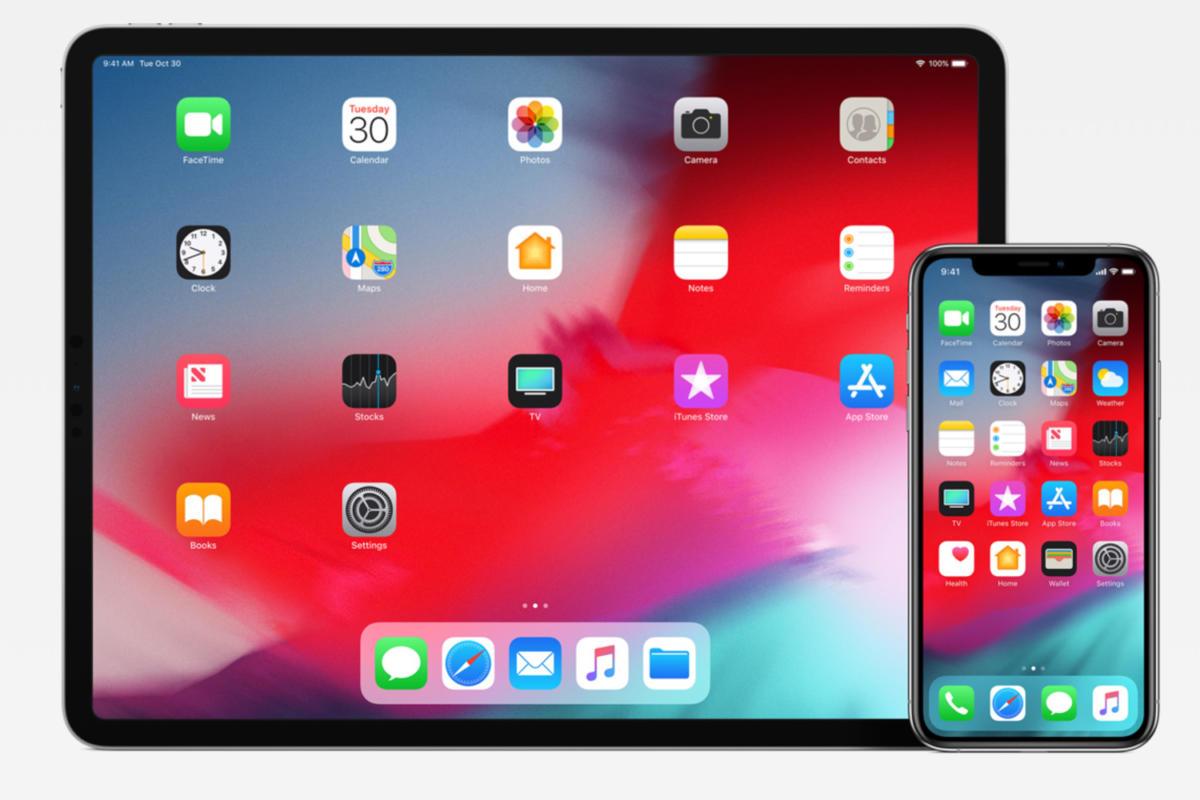
Parental Controls For Your Kids' iOS Devices
It is quite common for children to use devices such as tablets and smart phones in addition to television now-a-days. There are many ways to regulate what your child can and cannot do on a device using iOS parental controls. You can also set time limits to keep them from staying up late on the device or spending countless hours playing games by setting a screen time passcode. In this article we focus on how to do so with iOS devices from Apple.
Set Up Screen Time & Privacy Controls
To set this, begin by going to the settings and choosing Screen Time. Continue through this and choose the option that it is your child's device. From here you can create a Screen Time pass code, preventing your child from disabling the settings. Once this is set, you can tap the Content & Privacy Restrictions tab and you can turn on the restrictions.
Restrict App Store and iTunes Purchases
You can use this setting to do more than just stopping your child from running up purchases on your credit card. You can also prevent them from downloading apps, or deleting apps that you want on their phone, such as monitoring apps. Go to the settings and then choose Screen Time. After this, tap the Content & Privacy Restrictions like explained in the previous section. Next, choose the iTunes & App Store Purchases. You can then set restrictions for deleting apps, installing apps and in-app purchases. You can also set them to require a password, meaning you have to approve actions on the phone. These tools work alongside features like app limits and downtime to help you better manage their usage.
Allow Built-in Features and Apps
Certain apps and features come built in with your device. These cannot be deleted, but you can hide them and restrict access. A good example of this would be if you have the find my friend location services on your child's phone and don't want them to disable it. You can hide the app in the settings so they cant access it. They may still be able to turn off their location settings though. Start by following the same directions as the previous steps by going to settings, then Screen Time, then Content & Privacy Restrictions. Then select Allowed Apps. This will give you a list of apps that you can toggle on and off. These apps will not be deleted, but rather hidden from the home screen.
Blocking Explicit Content and Content Ratings
These settings can allow you to block explicit music, movies, games and TV shows from your child's device. You can even block books with certain ratings. This also covers, podcasts, news, music profiles, and apps. There are individual settings for most of these so you can customize them as you see fit. Start by following the same process as before; settings, Screen Time, Content & Privacy Restrictions. Then click on Content Restrictions. Here you can chooses the individual settings for different types of content where you can set your permissions.
Filter Websites with Web Content Restrictions
With the ability to block web content, you can filter what websites your child can and cannot go to. These settings are very adjustable, allowing you plenty of flexibility in your adjustments. There are 3 primary settings; Unrestricted Access, Limit Adult Websites, and Allowed Websites Only. Below these there are also settings for Always Allow websites and Never Allow websites. These allow you to build parameters around the presets, customizing them as you see fit. To access these, you guessed it, go to settings and then Screen Time. Then go to Privacy & Content Restrictions, Content Restrictions, then choose Web Content. Here you can create the settings you want for your child. You can also use Family Sharing to manage these settings remotely, block explicit content across media and web, and restrict Siri web search to enhance safe browsing.
Limit Siri Functionality
Siri is wonderful, but kids have a way of finding trouble. There are ways to trick the Artificial Intelligence into bending to your will and kids know this. You can change some settings in Siri including preventing her from using the internet, as well as preventing her from displaying bad language. To do this, go through your settings to Screen Time, and then Content & Privacy Restrictions. Go to the Content Restrictions and scroll down to the tab labeled Siri. Here you can adjust the settings as you choose.
Game Center Restrictions for Kids
For the Game Center, you have the ability to stop your child from adding random strangers as friends, playing online with friends, or from recording the screen and sound of their games. The latter is primarily to save space on their device so they don't fill it with replays from their games. Go back to your setting, then Screen Time, then Content & Privacy Restrictions, then Content Restrictions. Same routine as before. Scroll down to the Game Center section, tap it, and then adjust the settings to your choosing.
Managing App Permission and Privacy Setting
This is one of the most important controls for you to have access to. In these settings, you can restrict which apps have access to specific features and details from your child's device. This includes a variety of things, such as allowing Facebook or Snapchat to access the camera, or Google Maps to access your location. Some of the features you can control the sharing of with apps include; Location Services, Contacts, Calendars, Reminders, Photos, Sharing Locations (iMessage and Find My Friends), Bluetooth, Microphone, Speech Recognition, Advertising and Media, including Apple Music. You can also use Family Sharing to manage these permissions across multiple devices from your own phone.
There are lots of possibilities to set restrictions for your children's devices. Similar settings and security apps are also available on Android to provide functions like these. Whether you want to limit how much time they spend on their devices, or block explicit content to prevent them from ending up on adult sites, Apple allows you to set these restrictions. Keep in mind that kids are smart and these are not foolproof. Do some research into the ways to bypass some of these and how to prevent them. For example, if you have certain hours of the day blocked from usage, your child may change the time zone to show a different time and get access. You can edit the settings and prevent them from doing this, so long as you think ahead to do it. You can also restrict Siri web search to stop access to inappropriate content via voice commands. Any questions or ideas? Drop them in the comments.
Frequently Asked Question-FAQs
1. How do I restrict screen time on an iPhone?
Go to Settings > Screen Time > Turn On Screen Time > Select “This is My Child’s iPhone” to begin setting limits.
2. Can I block YouTube or TikTok on my child's iPad?
Yes, you can block apps using Content Restrictions under Screen Time by selecting which apps to allow or restrict.
3. How do I prevent my child from changing the time zone to bypass limits?
Under Screen Time settings, disable location changes and restrict changes to Date & Time settings.
4. Does Apple have a Family Sharing parental control feature?
Yes, Family Sharing lets you manage your child's Screen Time settings and purchases remotely from your own device.







Leave a comment